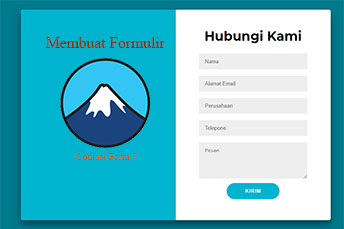
Biasanya untuk membuat sebuah formulir digunakan google form, namun ada kalanya kita bosan dengan tampilan yang itu itu saja, atau dengan alasan tertentu ingin merubah tampilan pada form tersebut agar terlihat lebih profesional seperti tampilan pada website-website profesional.
Salah satu cara untuk membuat form yang mudah digunakan adalah menggunakan contact Form 7. Contact Form 7 merupakan salah satu plugin contact form terbaik. Plugin ini bisa digunakan gratis dan akan membantu kita untuk menambahkan formulir kontak di WordPress, sehingga tampilannya akan lebih terlihat profesional karena langsung nempel di website yang kita punya.
A. Cara Install Plugin Contact Form 7
Berikut ini adalah langkah-langkah menggunakan Contact Form 7:
1. Login ke Dashboard WordPress, isi username dan password dengan benar
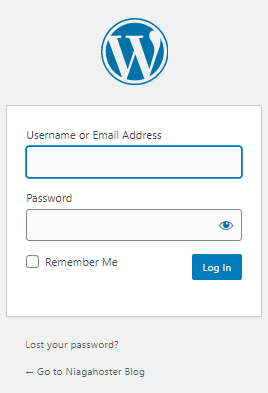
2. Klik Plugin pada menu bar, kemudian pilih Installed Plugins
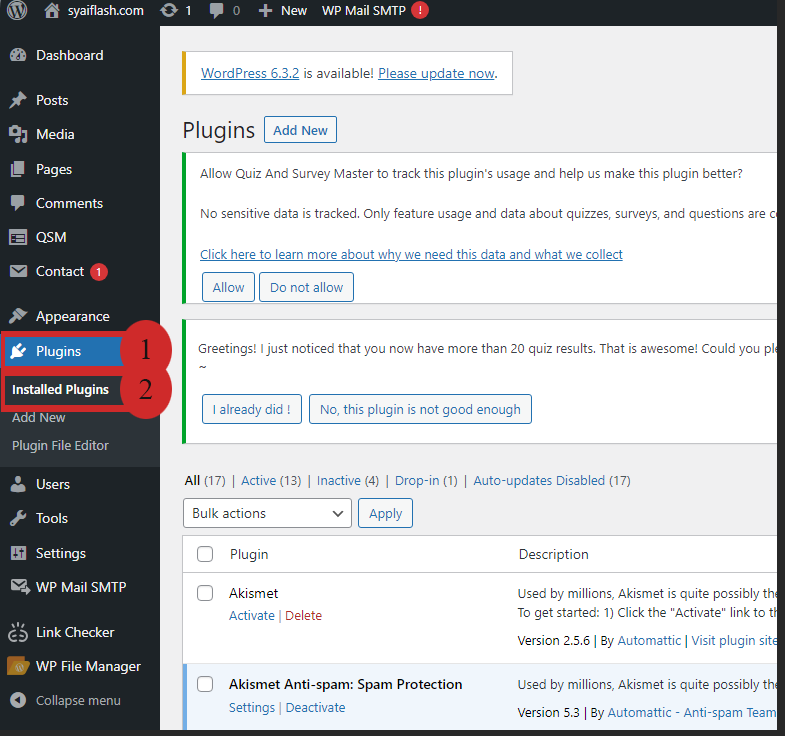
3. Klik Add New pada Plugins
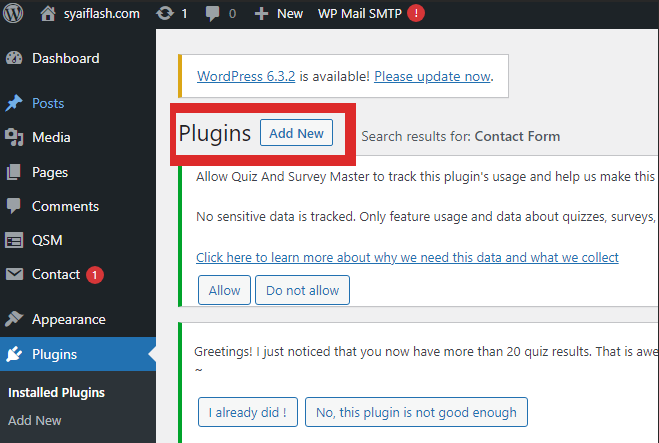
4. Pada kotak pencarian tulis Contact Form 7
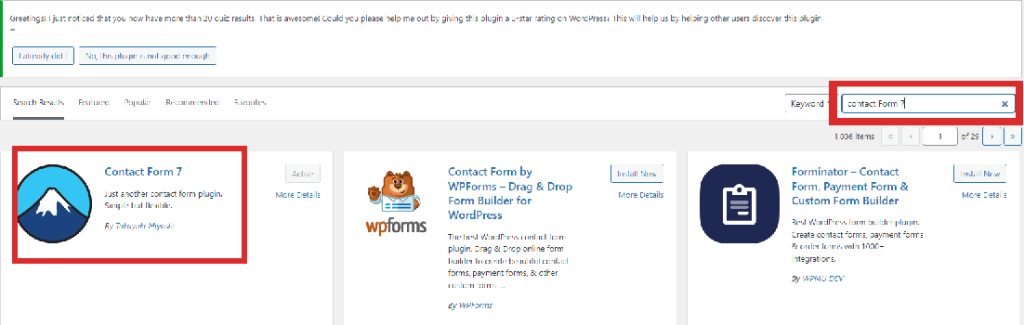
5. Install kemudian aktifkan, maka Contact Form 7 siap digunakan
B. Cara Membuat Form menggunakan contact Form 7
Setelah plugins diinstal maka contact Form 7 siap digunakan, berikut cara membuat form pada contact form 7
1. buka editor Contact Form 7 dengan klik menu Contact > Add New di sidebar WordPress.
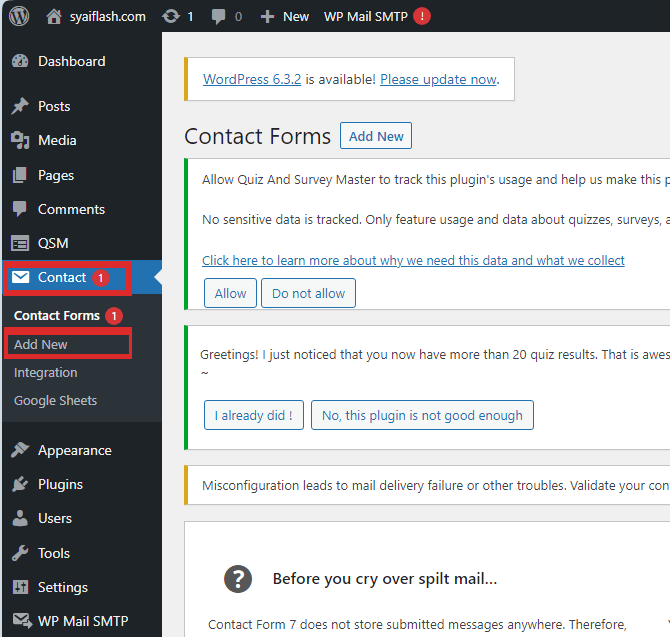
2. Di halaman editor contact form, tentukan judul untuk formulir kontak Anda di kolom paling atas.

3. Beri judul Yang akan ditampilkan, isi form yang telah disediakan, jika terdapat Ikon bintang * mengindikasikan bahwa kolom wajib diisi, untuk merubah bisa langsung dihapus tanda bintangnya
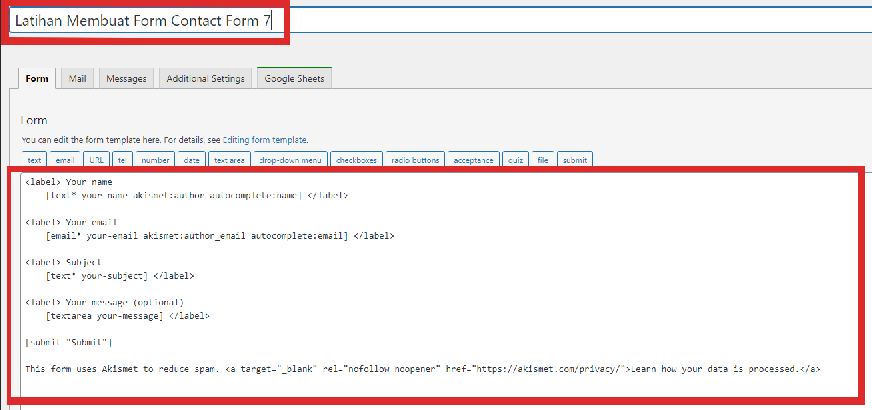
4. Elemen/formulir yang sudah ada dapat ditambah, dihapus maupun dimodifikasi sesuai kebutuhan Untuk memulainya, kita bisa mencoba menggunakan placeholder yang ditampilkan di atas form.
C. Mengatur Format Email
Pada saat pengunjung mengirimkan pesan melalui form yang telah dibuat akan diterima pada email sesuai data-data yang input pada Formulir contact Form 7. Pesan yang masuk ke email dapat diatur melalui tab Mail – beberapa mail-tags tercantum di bagian atas, Pastikan dalam membuat perintah masukkan alamat email yang valid.
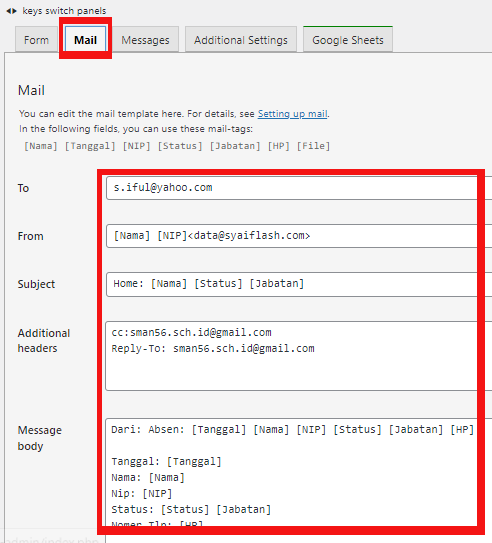
D. Mengatur Pesan
Untuk mengatur pesan yang akan dilihat oleh pengunjung situs web yang diinginkan pada saat mengirimkan form, dapat digunakan tab Massager. Misalnya, untuk mengatur pesan setelah berhasil mengisi formulir formulir yang telah berhasil dikirimkan dan juga pesan yang berbeda jika terjadi error sebagai contoh, “setelah berhasil mengisi formulir muncul pesan Terimakasih Berkas Absen sudah diterima”.
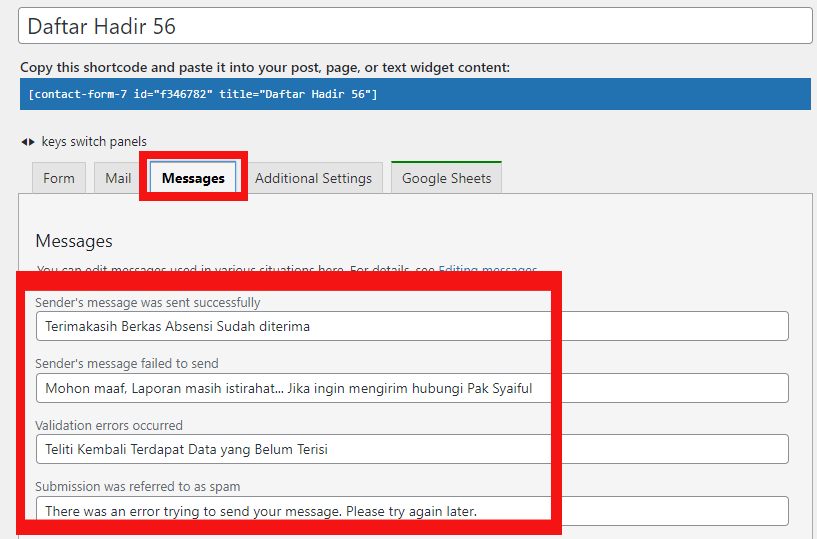
E. Menyimpan dan Menerbitkan Formulir
Setelah Formulir selesai dibuat, Formulir dapat disimpan untuk diedit maupun sekedar membuka isi formulir. yang dilakukan:
a. klik Save di sisi kanan panel.
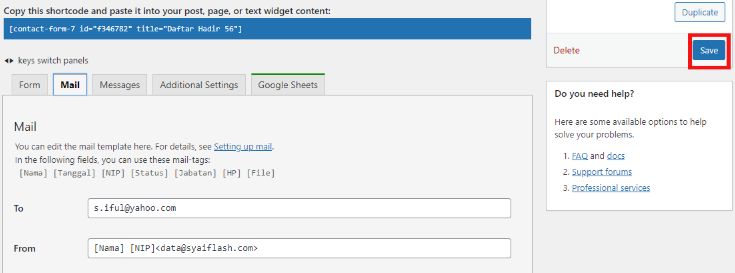
b. Copy paste Shortcode
Setelah perubahan form disimpan, “shortcode” akan ditampilkan di bagian atas. Shortcode tersebut di-highlight dengan warna biru, dan tampilannya akan seperti ini:
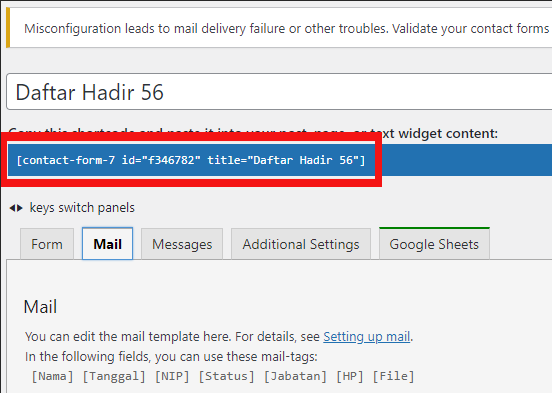
Copy code tersebut, pastekan pada post atau page yang dinginkan
c. melihat tampilan form
Untuk melihat hasil Form, perview ataupun langsung dilihat dari post atau page yang dibuat
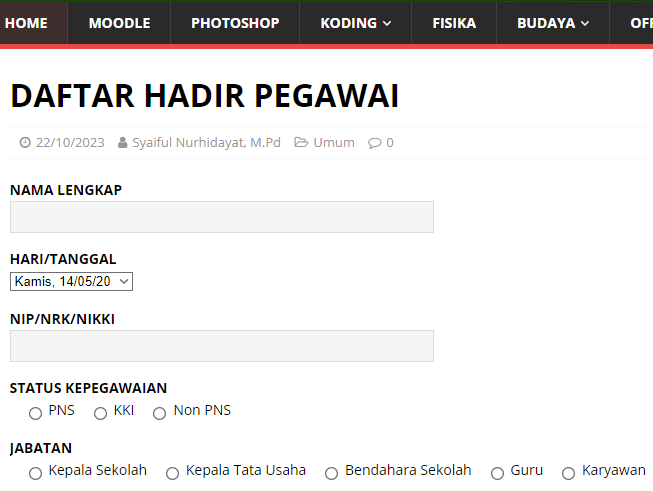

Leave a Reply