Daftar isi otomatis
MS Office baik MS Office 2003 maupun MS Office 2007 mempunyai kemampuan untuk membuat daftar isi secara otomatis. berikut langkah-langkah untuk membuat daftar isi pada MS Office
1. Buat style dari masing-masing bagian yang akan dimasukkan ke dalam daftar isi.
a. Bagian judul
– Blok judul
– Atur format huruf sesuai dengan keinginan, seperti ukuran huruf, center, dll => Klikstyles pada panah ketiga terbawah.
– Klik save selection as a new quick styles => isi nama stye, contoh: judul
b. Sub bab
Blok sub judul => ikuti seperti langkah-langkah serupa di atas.
Akhirnya sampai pada Klik save selection as a new quick styles => isi nama stye, contoh: subjudul1
c. Sub sub bab
Blok sub sub judul => ikuti seperti langkah-langkah serupa di atas.
Akhirnya sampai pada Klik save selection as a new quick styles => isi nama stye, contoh: subjudul2
2. Buat semua bagian (judul, sub judul, sub sub judul) sesuai dengan style yang sudah dibuat sebelunnya (poin 1 di atas) misalnya sub judul: rumusan masalah
– Blok sub judul: rumusan masalah
– Begitu juga dengan bagian yang lain. Sampai akhir bab. Disarankan untuk tidak menggunakan nomor otomatis dalam penomoran sub bab ataupun sub sub bab
Bila telah membuat style pada semua bagian, kita sudah bisa membuat daftar isi..
Buat halaman baru di awal, sebagai halaman Daftar Isi:
Page layout => breaks => newpage
Tulis judul daftar isi
buat style untuk daftar isi dgn style yang sesuai, dalam hal ini style judul
Cara membuat daftar isi:
References => table of content => insert table of content => option => isi sesuai dengan bagian style yang ingin kita masukkan ke daftar isi. dalam hal ini contohnya(judul, sub judul, sub sub judul). Isi 1, 2 atau 3 dst sesuai dengan keinginan kita menjorokkan bagian ini. => ok => ok
Langsung jadi daftar isi => edit seperlunya.
3. Bagaimana bila terjadi penambahan sub judul?
Yang harus dilakukan cukup Klik mouse bagian kanan pada daftar isi yang telah jadi => Update field => update entire table => OK
4. Bagaimana bila terjadi perubahan pada nomor halaman ?
Yang harus dilakukan cukup Klik mouse bagian kanan => Update field => update page number only => OK
5. Apa bisa membuat Daftar tabel, Daftar Gambar dll ?
Bisa, prinsipnya bahwa setiap bagian (judul tabel, judul ganbar, judul lampiran) masing-masing harus dibuat style.
Langkah selanjutnya tinggal membuat Halaman Baru (lihat bagian 2) untuk masing-masing Daftar, yang selanjutnya tinggal membuat TOC seperti langkahi bagian 2.
Bila muncul Pesan di bawah, pilih No.
Langkah – langkah Pembuatan Daftar Isi Otomatis
Dalam penyusunan buku, makalah, karya imiah dll terdapat bagian dalam proses penyusunan yang sangat penting dan harus ada, yaitu Daftar Isi. Daftar isi memudahkan para pembaca dalam memahami dan mengetahui isi dari suatu sumber bacaan. Seringkali, dalam pembuatan daftar isi terjadi kesulitan sebab proses penulisan dan pembuatan dilakukan secara manual yang membutuhkan waktu yang lama. Kini, diharapkan dengan adanya tulisan ini dapat mempermudah Anda dalam membuat daftar isi otomatis.
Berikut beberapa langkah pembuatan daftar isi Otomatis :
1. Pembuatan daftar isi dilakukan setelah proses penulisan atau pengetikan unsur unsur dari suatu bahan bacaan seperti Bagian Isi, Penutup, Kata pengantar, dll, selesai.
2. Kemudian beri nomor halaman dengan cara :
a. Klik Insert, lalu klik Page numbers maka akan muncul kotak dialog.
b. Isi position dan alignment.
c. Jika Ingin jenis angka yang lain, klik Format lalu pilih number format.
d. Klik Ok.
3. Buat heading dari setiap judul pada Bab dan Sub Bab dari isi bahan bacaan dengan cara :
* Blok judul, pilih style huruf di Styles and formatting pada menu Toolbar. Pilih Heading 1, Heading 2 atau Heading 3.
Contoh :
A. Telekomunikasi dan Informasi Heading 1
1. Pengertian Telekomunikasi Heading 2
a. Bagian-bagian Telekomunikasi Heading 3
4. Buat Text document baru, lalu letakkan pointer pada teks tersebut.
5. Klik View, lalu Document Map, untuk melihat hasil pengheadingan.
6. Klik Insert, lalu pilih Reference.
7. Kemudian pilih Index and Tables, maka akan muncul kotak dialog :
8. Klik Ok.
Membuat daftar gambar/tabel secara otomatis pada Ms. Word 2007
Pada postingan sebelumnya, saya sudah menuliskan bagaimana cara membuat daftar isi secara otomatis pada Ms. Word 2007. Kali ini saya mencoba membahas sebuah fasilitas pada Ms. Word 2007 untuk membuat daftar gambar/daftar tabel secara otomatis. Fasilitas ini menurut saya sangat berguna dalam pembuatan sebuah laporan atau tulisan lainnya yang berisi banyak tabel atau gambar.
Berikut langkah-langkah yang dilakukan untuk membuat daftar gambar/daftar tabel secara otomatis.
1. Pilih gambar/tabel dengan mem-blok gambar lalu klik kanan insert caption untuk memberikan judul gambar/tabel.
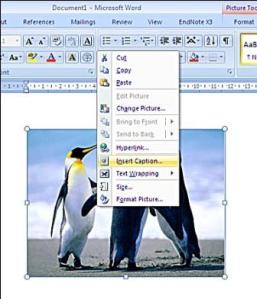
Insert Caption
2. Pada kotak dialog caption, berikan nama pada gambar/tabel kemudian pilih label yang diinginkan dan posisi dari caption. Kita dapat menambahkan label baru sesuai dengan keinginan kita dengan meng-klik New Label.
3. Lakukan pemberian caption untuk gambar/tabel lainnya dengan cara yang sama.
4. Untuk membuat daftar gambar/tabel, tempatkan kursor pada halaman yang akan digunakan untuk membuat daftar gambar/tabel, lalu pilih menu References–>Table of Figures.
5. Pada kotak dialog Table of Figures lakukan pengaturan daftar gambar yang akan dibuat (nomor halaman, alinea nomor halaman, hiperlink, dsb.) dan pilih label caption yang akan digunakan (tabel/gamber/label lain) lalu klik OK.
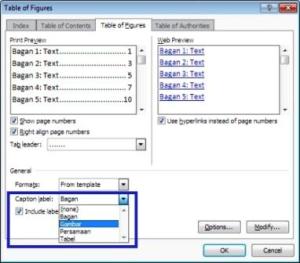
kotak dialog Table of Figures
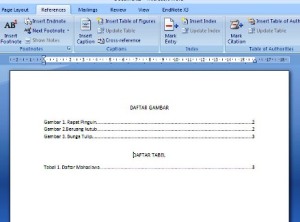
Contoh hasil daftar gambar/tabel
6. Jika terjadi perubahan pada halaman, judul gambar/tabel, atau perubahan-perubahan lain, lakukan penyesuaian pada daftar gambar /tabel dengan mem-blok daftar gambar/tabel, lalu klik kanan–>update field dan pilih jenis update yang akan dilakukan (hanya nomor halaman/keseluruhan).


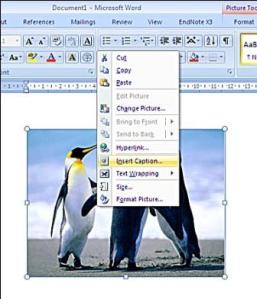
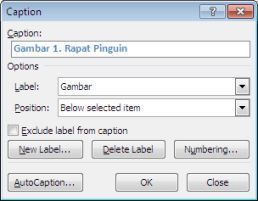
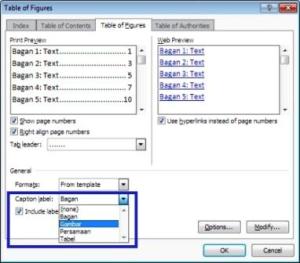
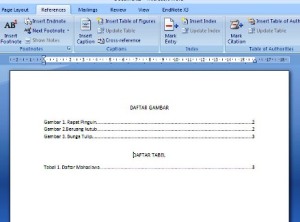
Leave a Reply